1. Wemos 보드 라이브러리 설치
1. Installing the Wemos Board Library
1-1. In the Arduino IDE, click Preferences.
1-2. '추가적인 보드 매니저 URLs' 에 다음 주소 넣습니다.
"http://arduino.esp8266.com/stable/package_esp8266com_index.json"
1-2. Put the following address in 'Additional board manager URLs'.
"http://arduino.esp8266.com/stable/package_esp8266com_index.json"
1-3. 아두이노 IDE에서 '툴' - '보드'- '보드매니저' 로 들어갑니다.
1-3. In the Arduino IDE, enter 'Tools' - 'Boards' - 'Board Managers'.
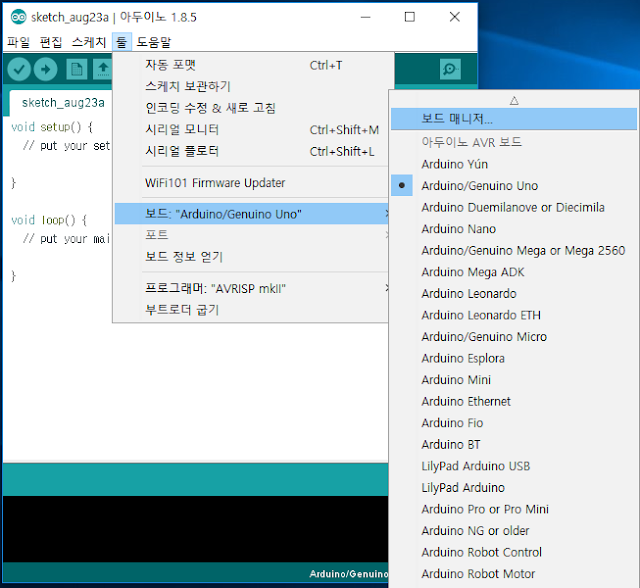
1-4. 'esp8266 by ESP8266 Community' 를 설치합니다.
1-4. Install the 'esp8266 by ESP8266 Community'.
1-5. 아두이노 IDE를 껐다 키면 '툴'- '보드' 에 Wemos 보드가 추가됩니다.
1-5. If you turn off the Arduino IDE, the Wemos board will be added to 'Tools' - 'Board'.
2. D1 R1보드로 'blink'예제 실행하기
2. Run the 'blink' example on the D1 R1 board
2-1. '툴' - '보드' - 'Wemos D1 R1' 클릭합니다.
2-1. Click 'Tools' - 'Board' - 'Wemos D1 R1'.
2-2. 다음과 같이 세팅을 합니다.
포트는 D1 R1 보드가 연결되어 있는 포트로 설정합니다.
(그러기 위해선 먼저 아두이노 보드를 컴퓨터에 연결해야 하겠죠?)
대부분 자동으로 설정되어 있으니 upload Speed와 포트만 변경하면 됩니다.
2-2. Make the following settings.
The port is set to the port to which the D1 R1 board is connected.
(To do that, first you need to connect the computer to the Arduino board?
Most of them are set automatically, so you only need to change the upload speed and port.
2-3. '예제' - 'ESP8266' - 'blink' 순서대로 클릭합니다.
2-3. Click 'Example' - 'ESP8266' - 'blink'.
2-4. 오른쪽 화살표 모양의 '업로드' 버튼을 클릭하면 업로드 후 보드의 LED가 깜빡거립니다.
업로드 시간은 컴퓨터마다 다르겠지만 저는 40초 정도 걸렸습니다.
2-4. If you click the "Upload" button with the right arrow, the board's LED will blink after uploading.
Upload time will vary from computer to computer, but I took 40 seconds.
3. WiFi 서버 예제 실행하기
3. Run the WiFi server example
3-1. '예제' - 'ESP8266WebServer' - 'HelloServer' 순서대로 클릭합니다.
3-1. Click 'Example' - 'ESP8266WebServer' -> 'HelloServer'.
3-2. 빨간색 네모박스 안에 "...."을 지우고"와이파이 이름", "와이파이 비밀번호" 를 넣습니다.
" "(큰 따옴표)는 지우시면 안됩니다.
3-2. In the red square box, delete "...." and insert "WiFi name" and "WiFi password".
"" (Double quotation marks) should not be removed.
3-3. '툴' - '시리얼모니터'를 클릭한 후 시리얼 모니터가 열리면 업로드를 합니다.
아니면 빨간 네모박스를 클릭해도 됩니다.
(※ 전 업로드를 한 후에 시리얼 모드를 키면 아무런 반응이 없더라구요.)
3-3. Click 'Tools' - 'Serial Monitor' and then upload it when the serial monitor is opened.
Or you can click the red square box.
(※ I did not get any response when I turned on serial mode after uploading.)
3-4. 업로드가 완료되면 다음과 같은 화면이 뜹니다.
3-4. When uploading is completed, the following screen appears.










No comments:
Post a Comment